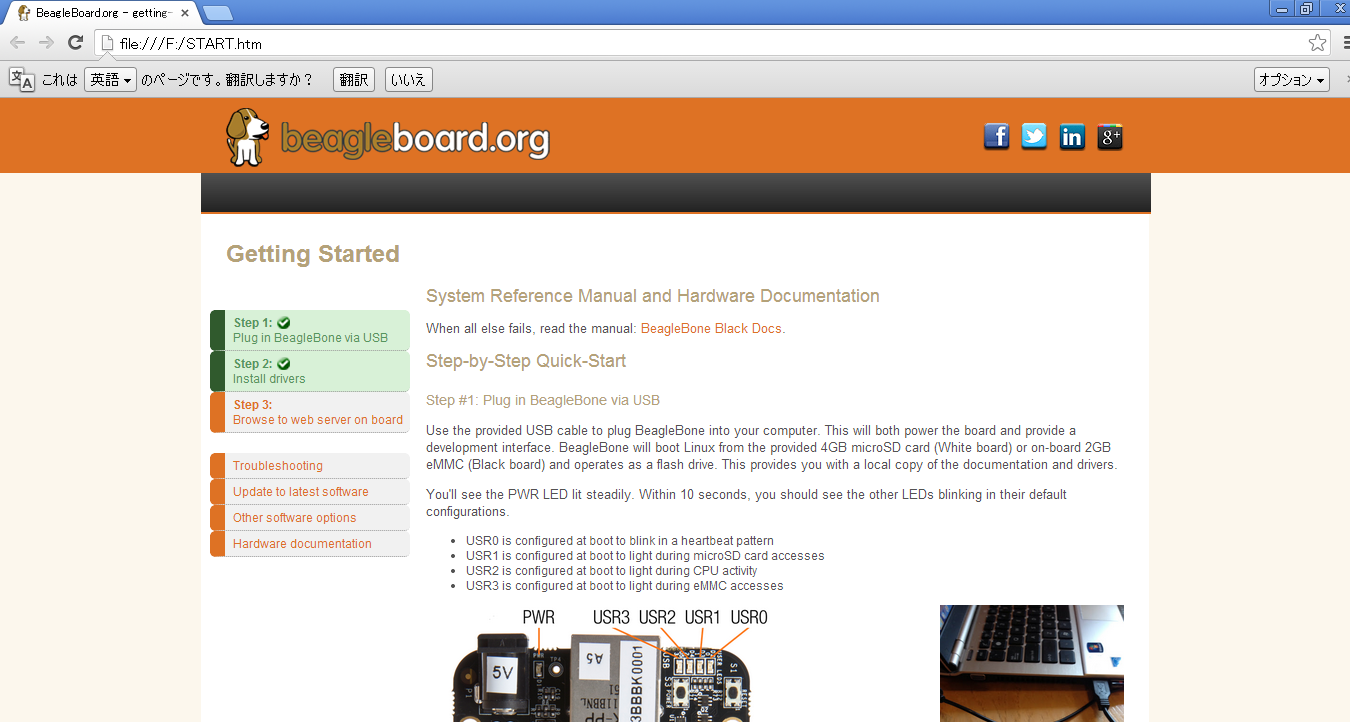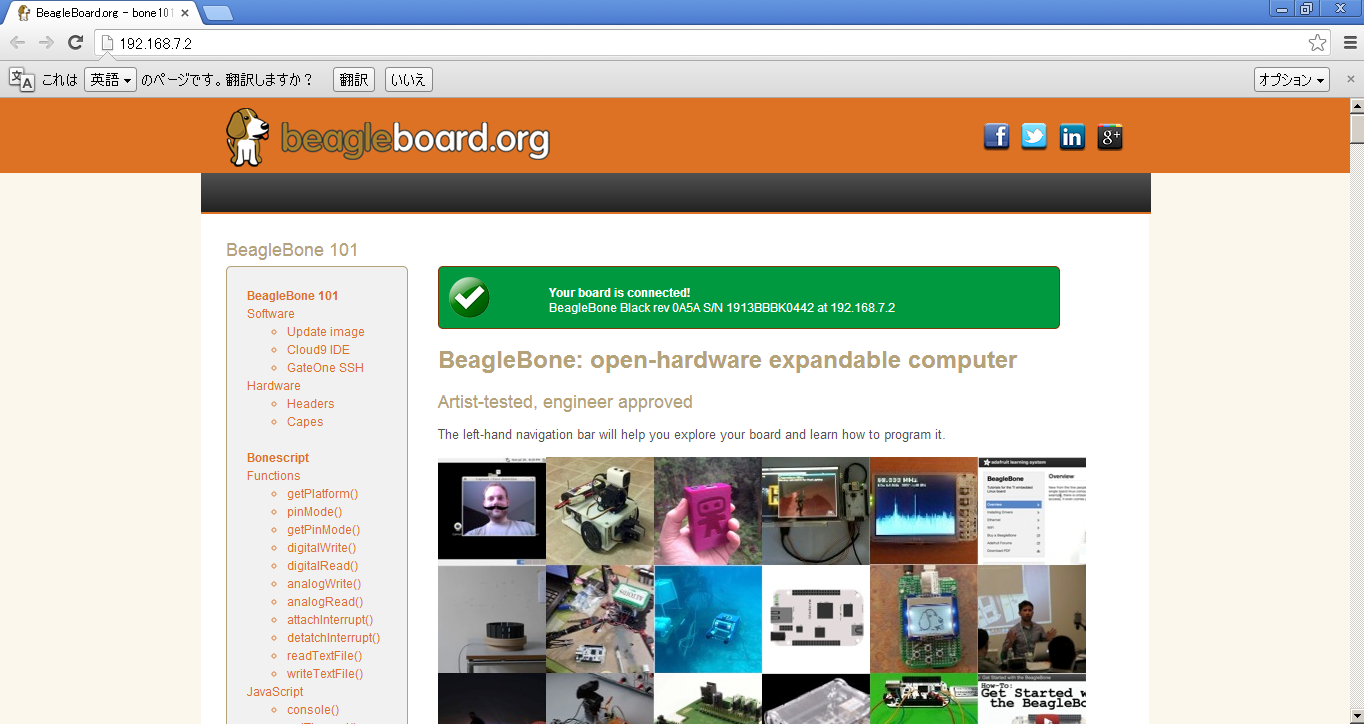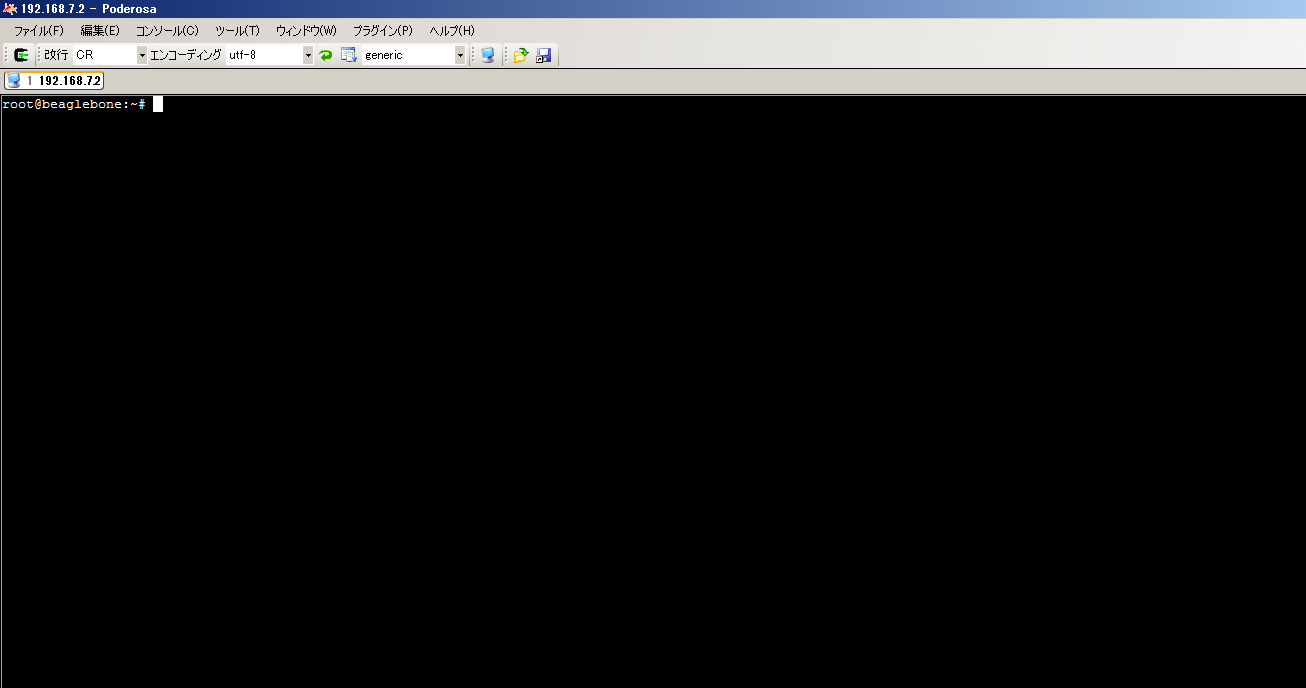BeagleBone Black - セットアップ -
最新版の BeagleBone Black には Angstrom Linux がフラッシュメモリ内に既にインストールされています。お買い求めになられたボードにディスプレイ、USBマウス・キーボードを接続すれば、ただちに Linux PC のようにお使い頂けることができます。ただし、ディスプレイなしで利用されたい方は以下を参照ください。
ディスプレイをお持ちでない方
ディスプレイをお持ちでない方は、パソコンからボードにアクセスすることで同様にお楽しみ頂けます。この場合、初めはコンソールによる操作になりますが、進んでいけば パソコンから GUI 操作することも可能になります。まずはそのセットアップをやってみましょう。
ディスプレイレスでボードにアクセスする
ルータのステータス画面からクライアントのIPアドレスを知り、そのIPアドレスを用いてパソコンからターミナルソフトを用いてボードにアクセスするという方法もありますが、以下に示す「USBによる仮想ネットワークの接続」でアクセスする方が簡単です。
USBによる仮想ネットワークの接続
この方法では、ネットワーク接続を意図しているターミナルソフトを用いて実際にはUSBによる通信をおこないます。それを実現するためにはドライバソフトが必要です。クライアントとなるPC、サーバとなるボードそれぞれにドライバをインストールする必要があります。
1. ボードの miniUSB ポートにUSBケーブルを挿し、PCに接続します。
2. PCがボードをストレージとして認識するので、Windows のパソコンからだと「コンピュータ」→「リムーバブルディスク」でボードのフラッシュメモリにアクセスできます。そのトップディレクトリにある「START.html」をブラウザで開きます.
するとこのようなWEBページが閲覧できると思います。このページは、Beagle Bone Black をセットアップするためのチュートリアルです。 Internet で検索する環境がない方でも、これを熟読すれば GPIO制御をスタートできる段階までたどり着くことが可能です.
このページの中段あたりにドライバインストールについての記述があります。仮想ネットワーク接続のためのUSBドライバは既に Beagle Bone Black のフラッシュメモリに書き込まれていて、このページからドライバにアクセスし、ダウンロードすることができます。
ダウンロードしたドライバは実行し、ウィザートに従いインストールしてください。
3. インストールが成功していれば、ブラウザを開き http://192.168.7.2 と入力すると、下のようなWebページにアクセスされるはずです。
このページは初めの「START.htm」とは異なります。ボードに立ち上がっている CGI をサポートするWebサーバーのディレクトリ内に設置されたページです。LEDを点灯させるpython プログラムは既に用意されていて、このページの中段部にあるフォームからそれにアクセスできるようになっています。
4. 3. が確認できたら, ターミナルソフトから 「192.168.7.2」へ SSH 接続できるかを確認します.
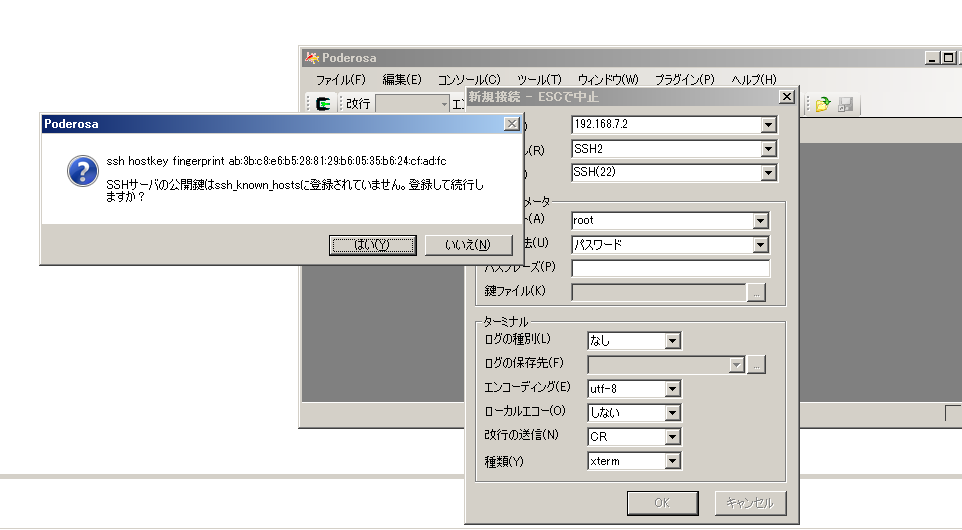
ターミナルソフトを開き, IPアドレスに「192.168.7.2」を、プロトコルは「SSH2」(ポート番号は22)、ユーザ名には「root」を、そしてパスワードは空白(何も入力しない)で、接続を試みます。
このとき認証鍵について問われることがありますが、「OK」をクリックし進んでください。
するとこのようなコンソール画面が出てきます。
ここで使ったターミナルソフトは「Poderosa」です。他にも「TeraTerm」などの有名なソフトがあります。