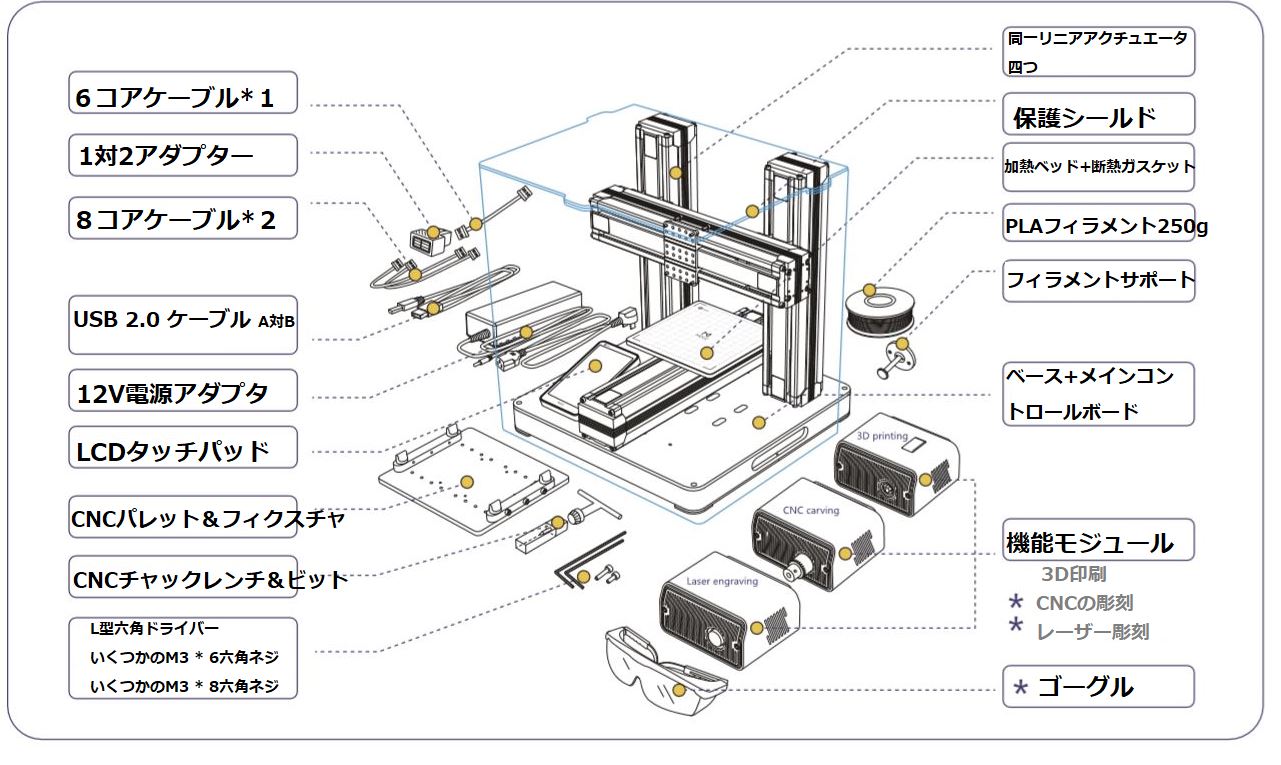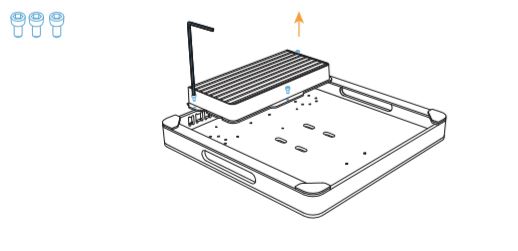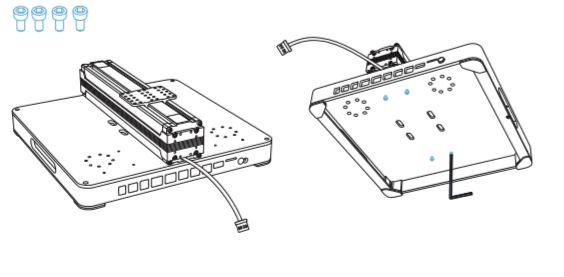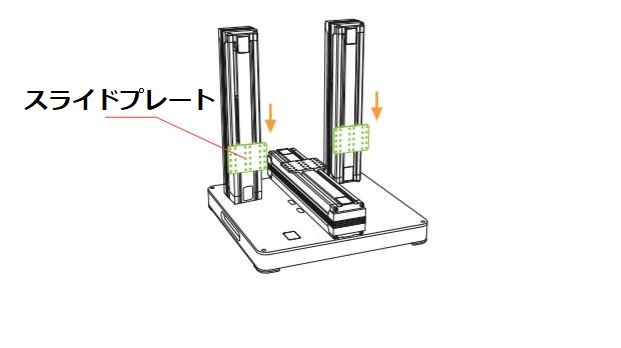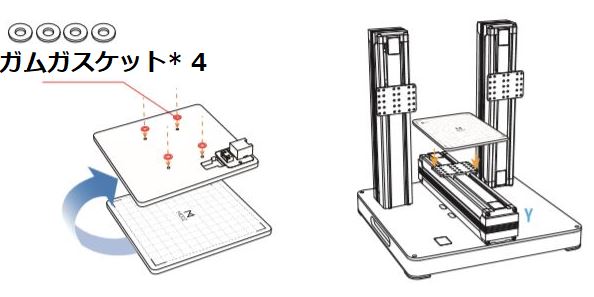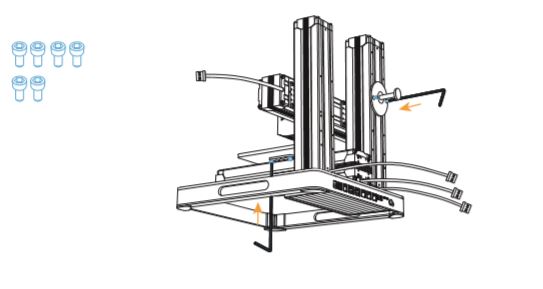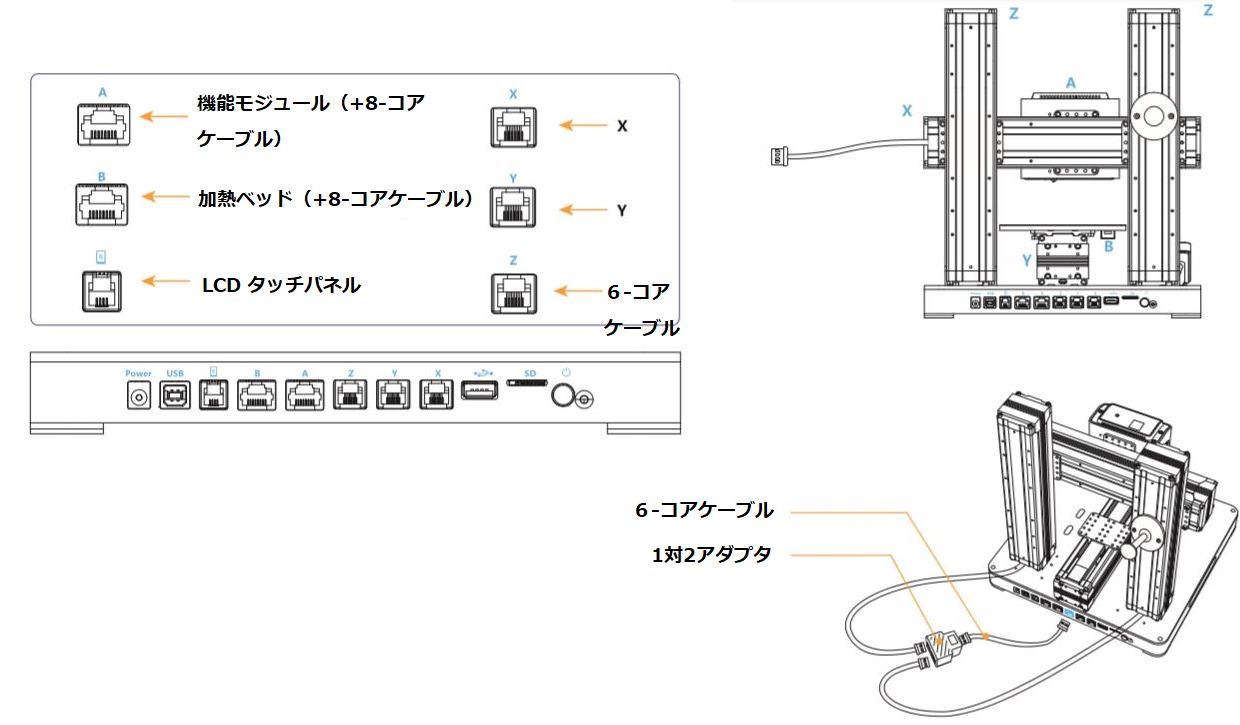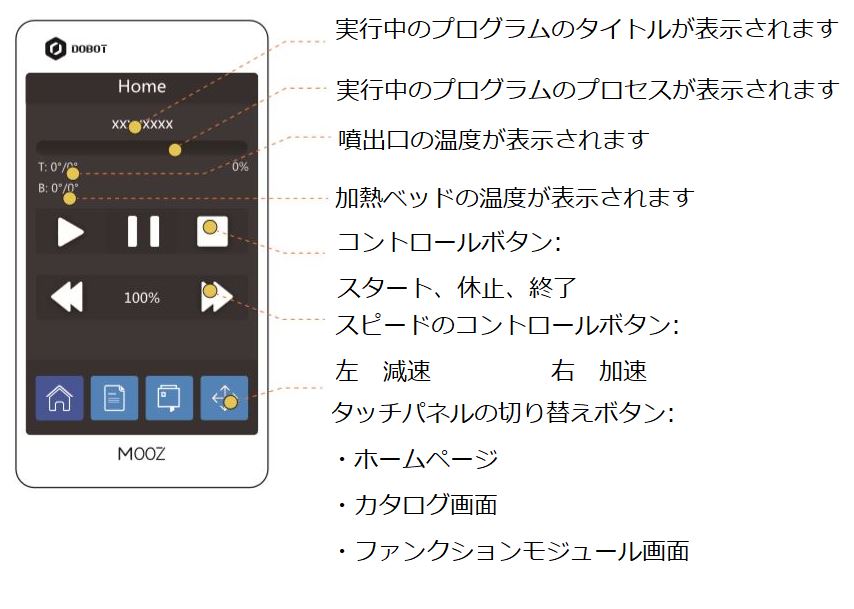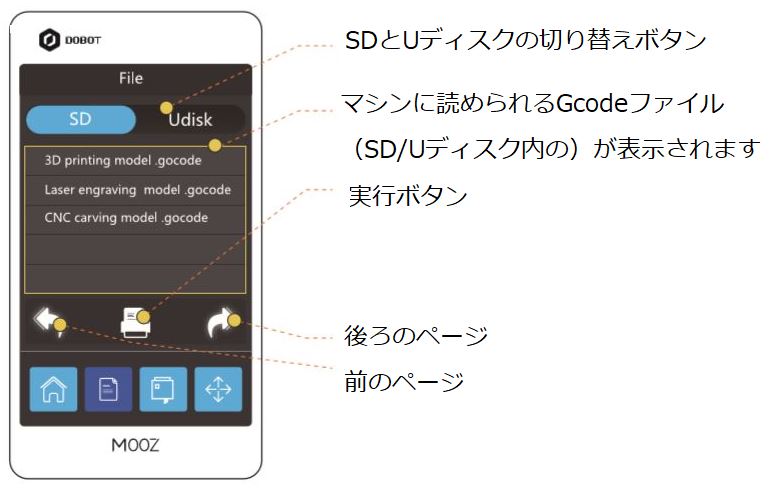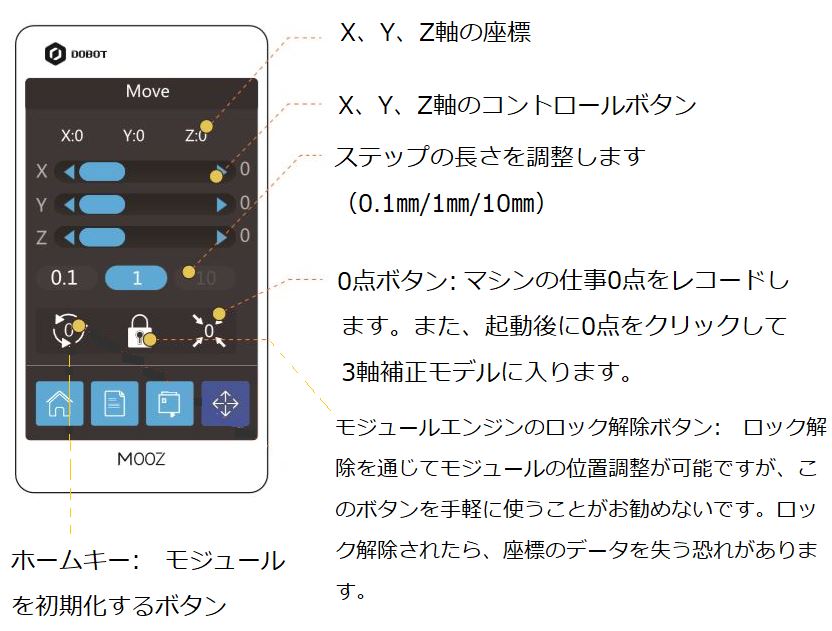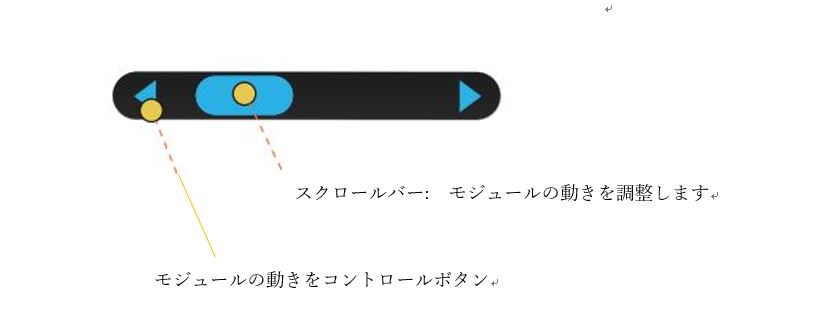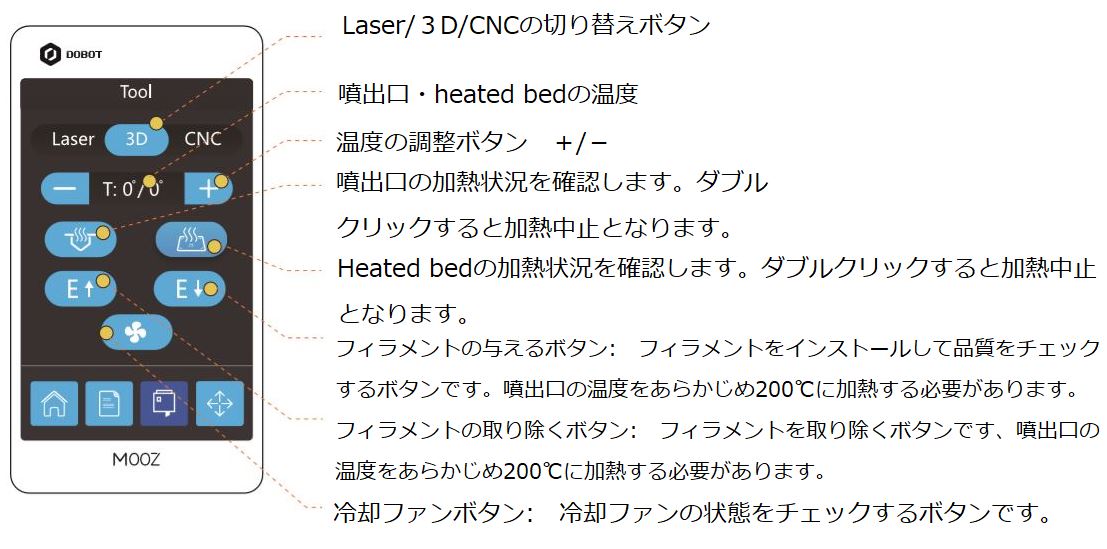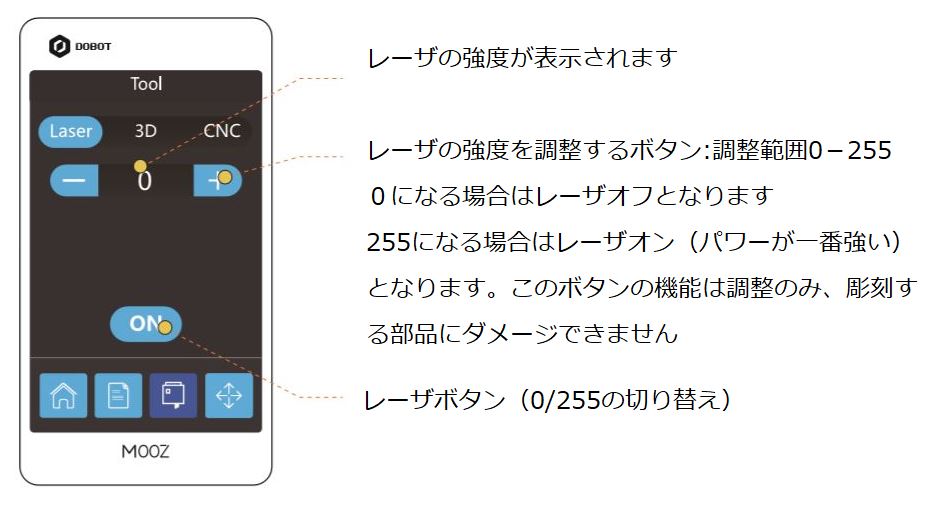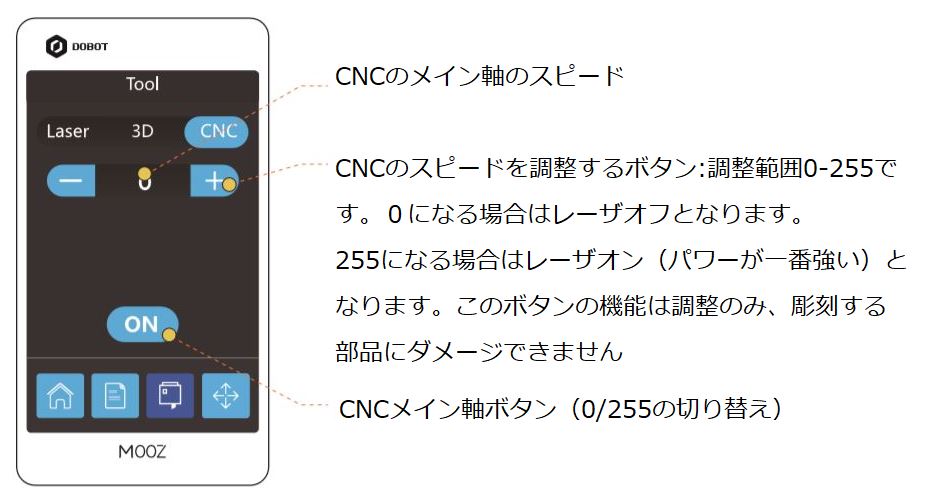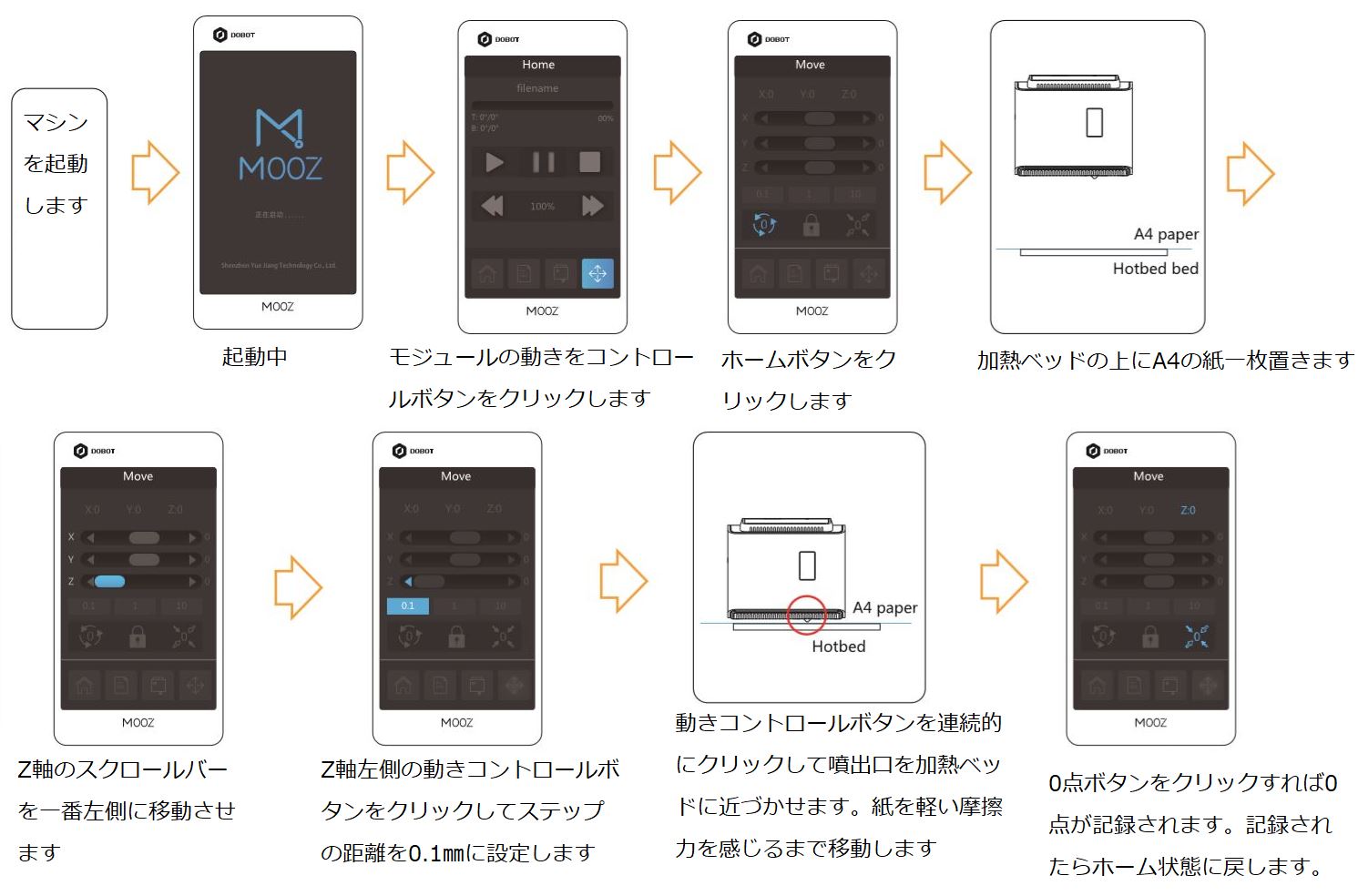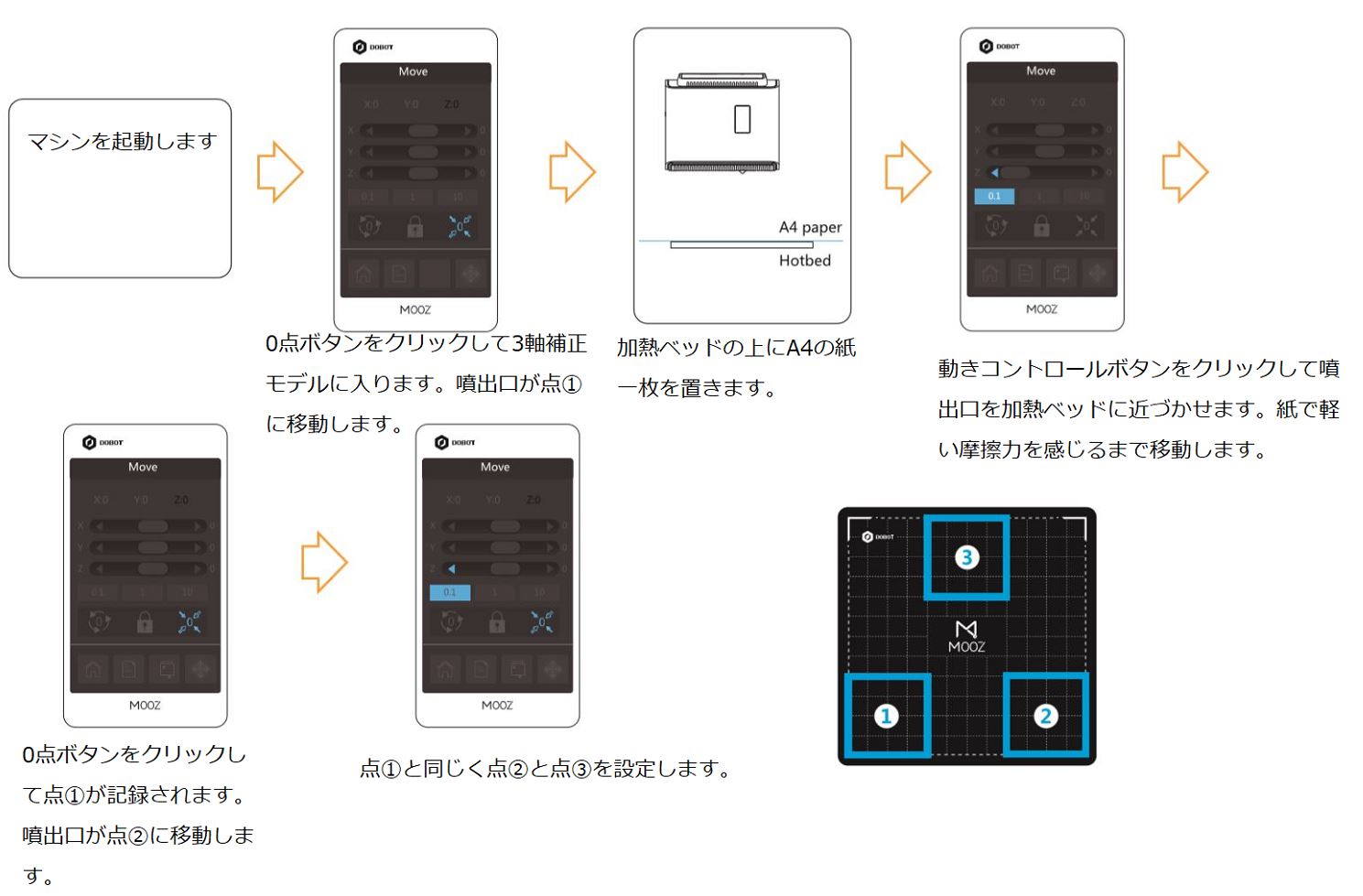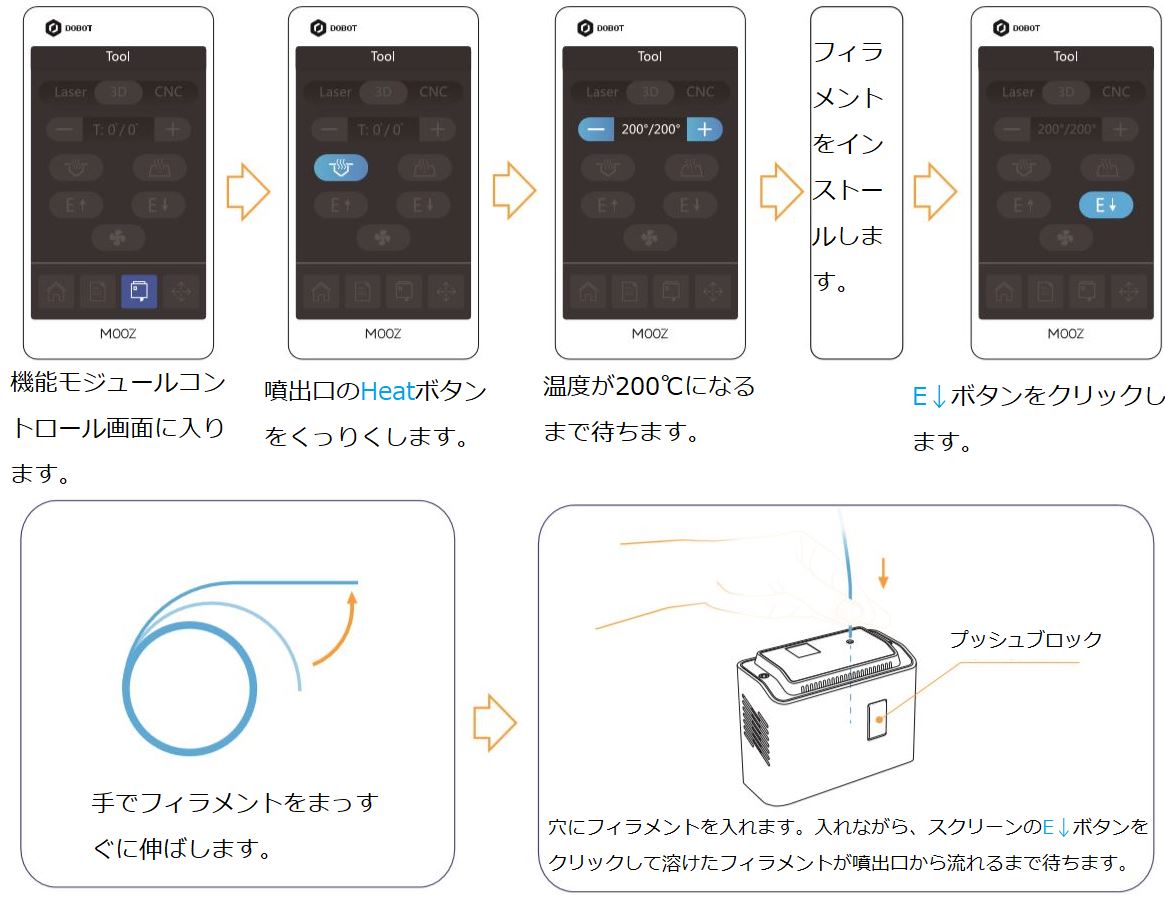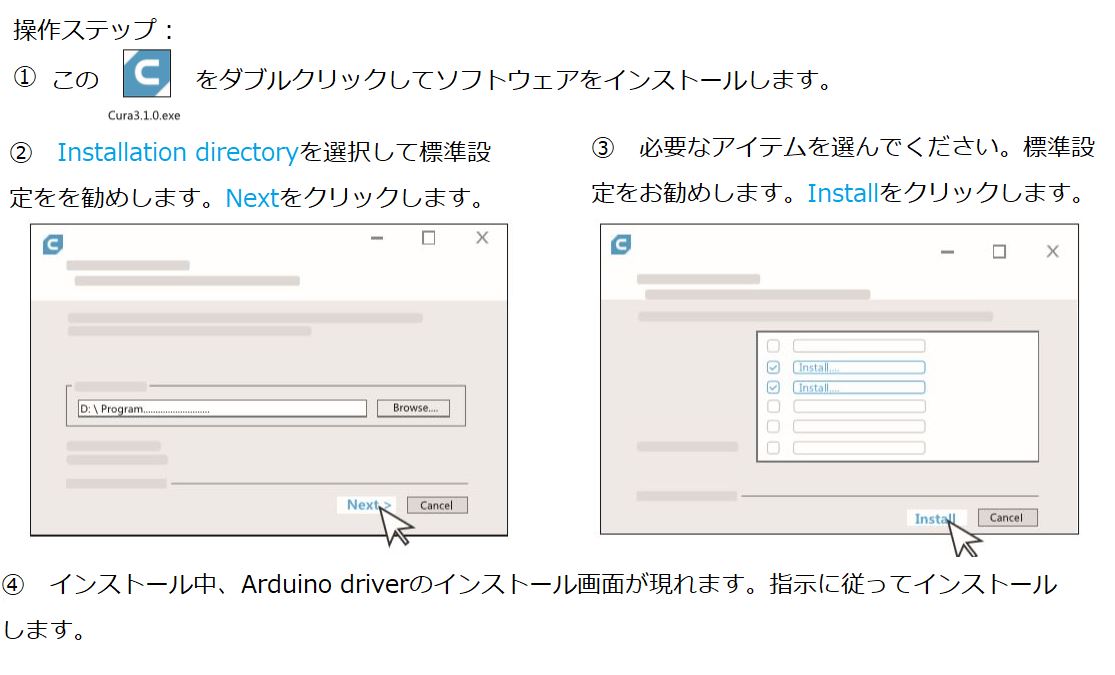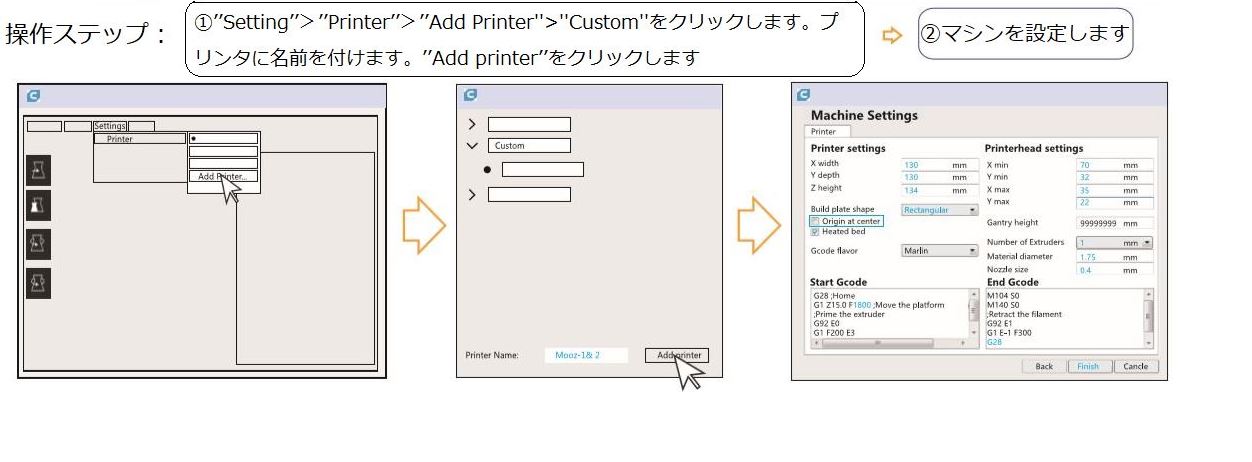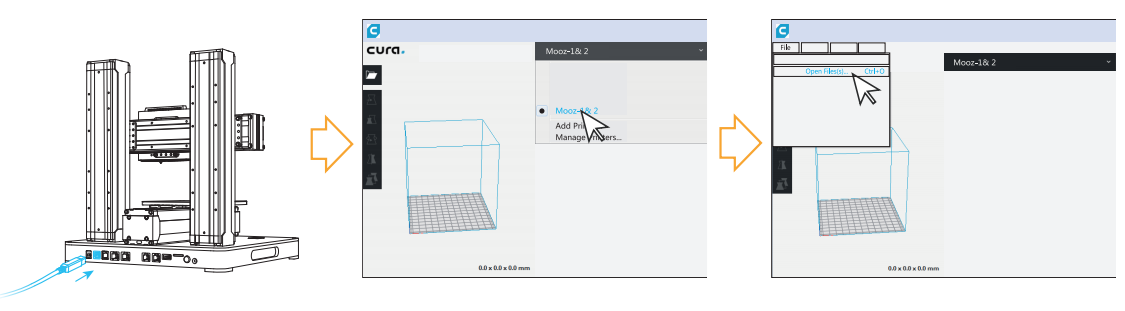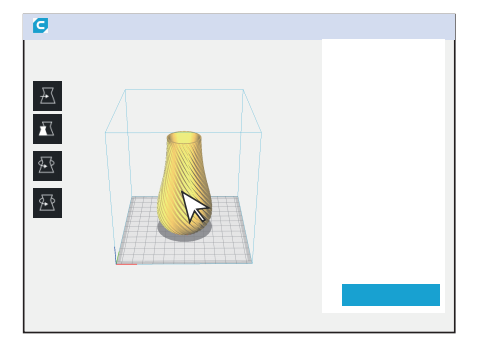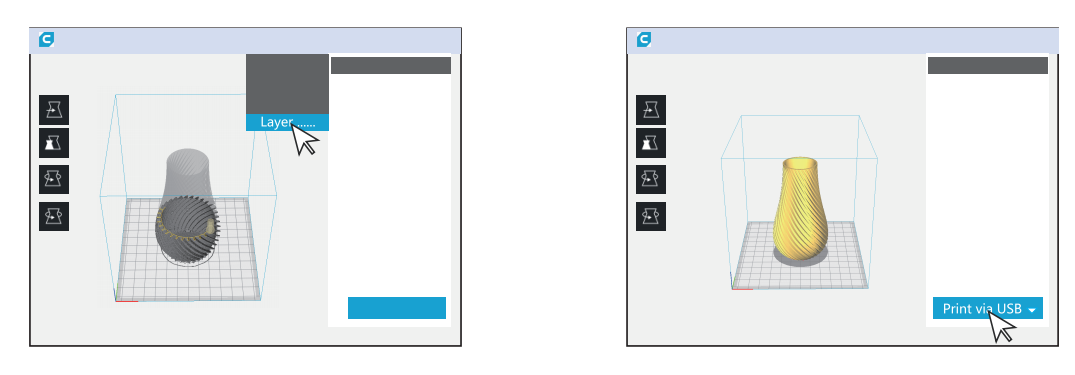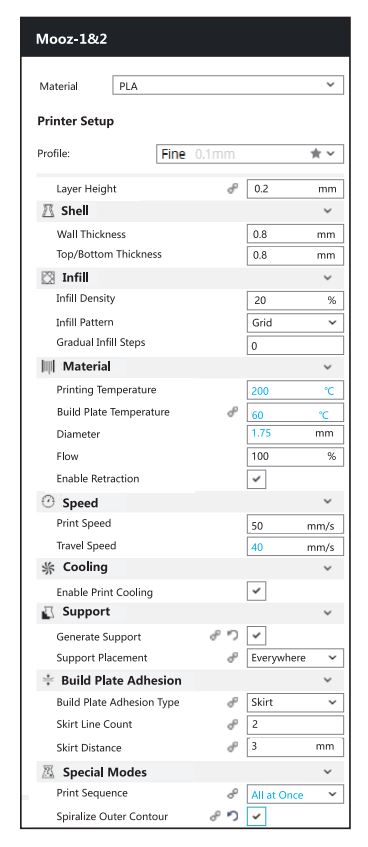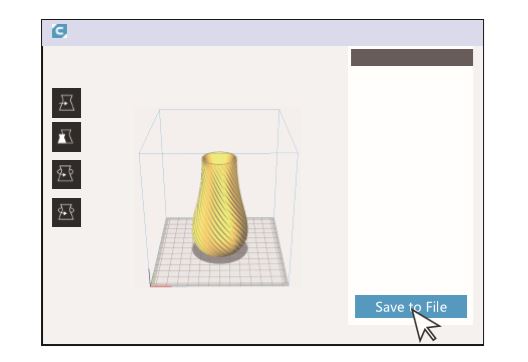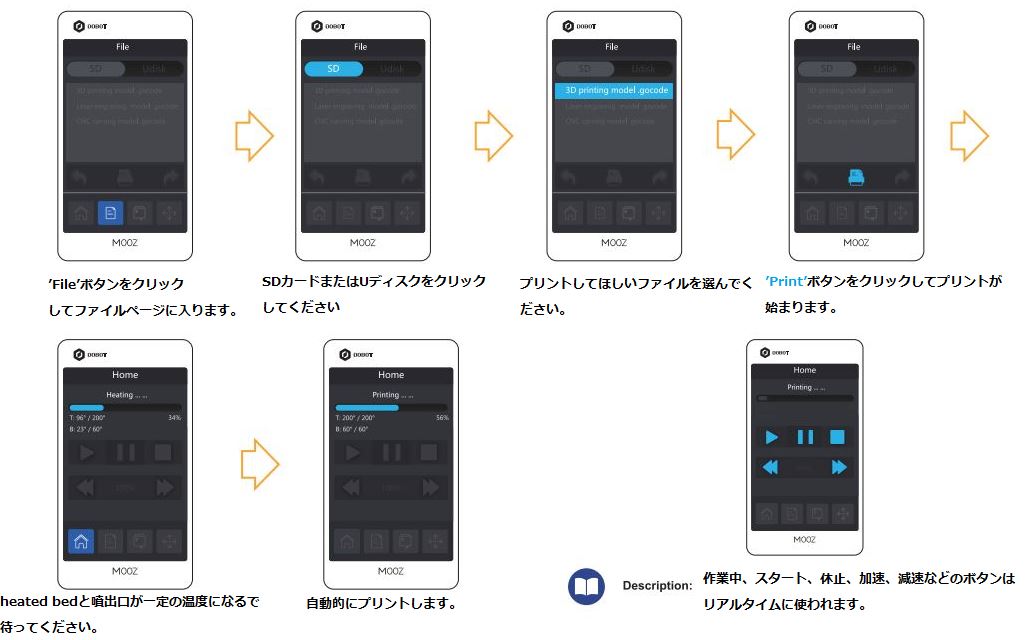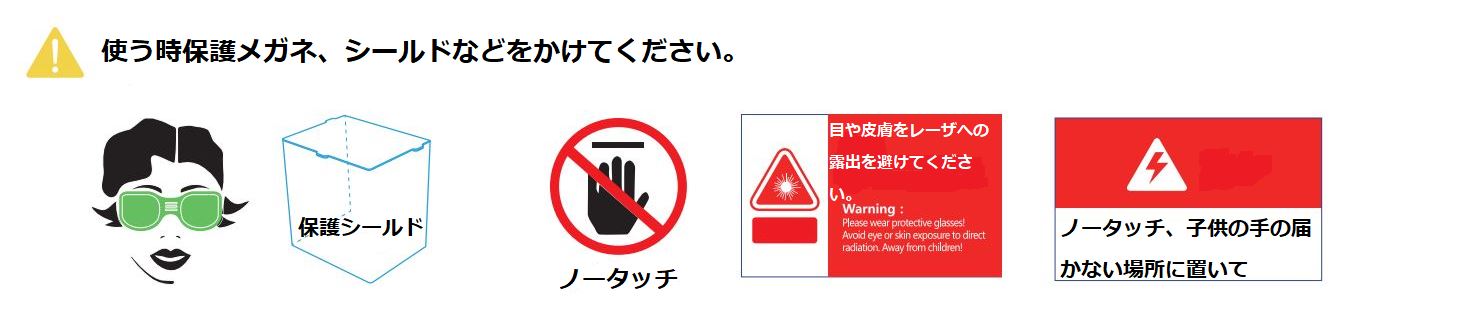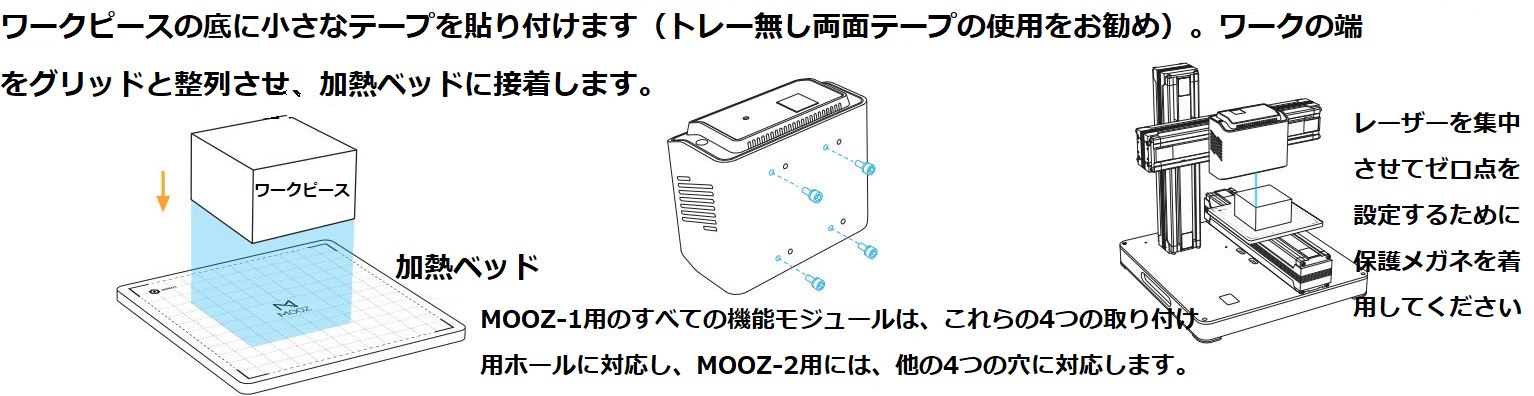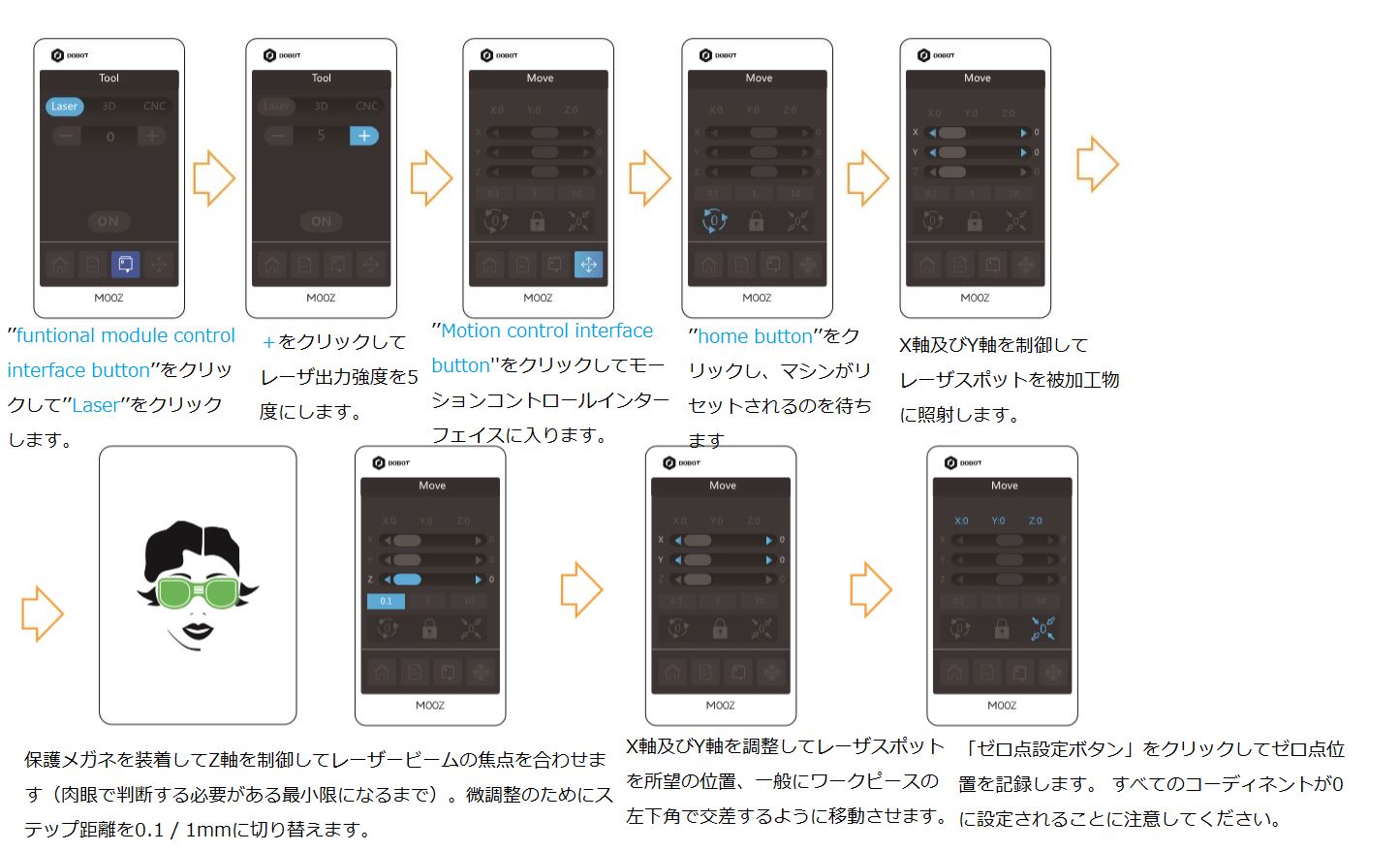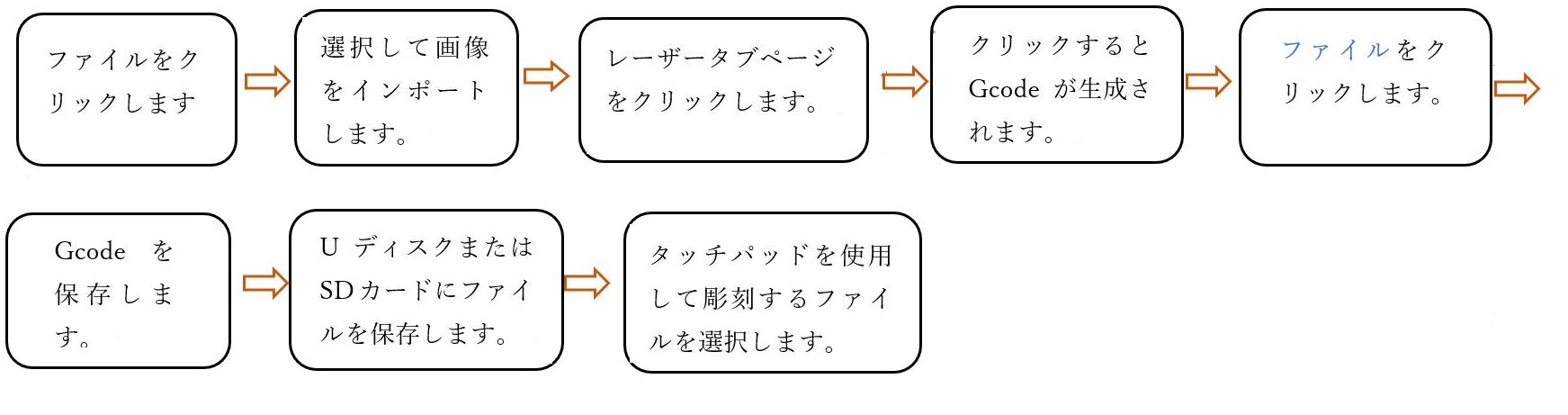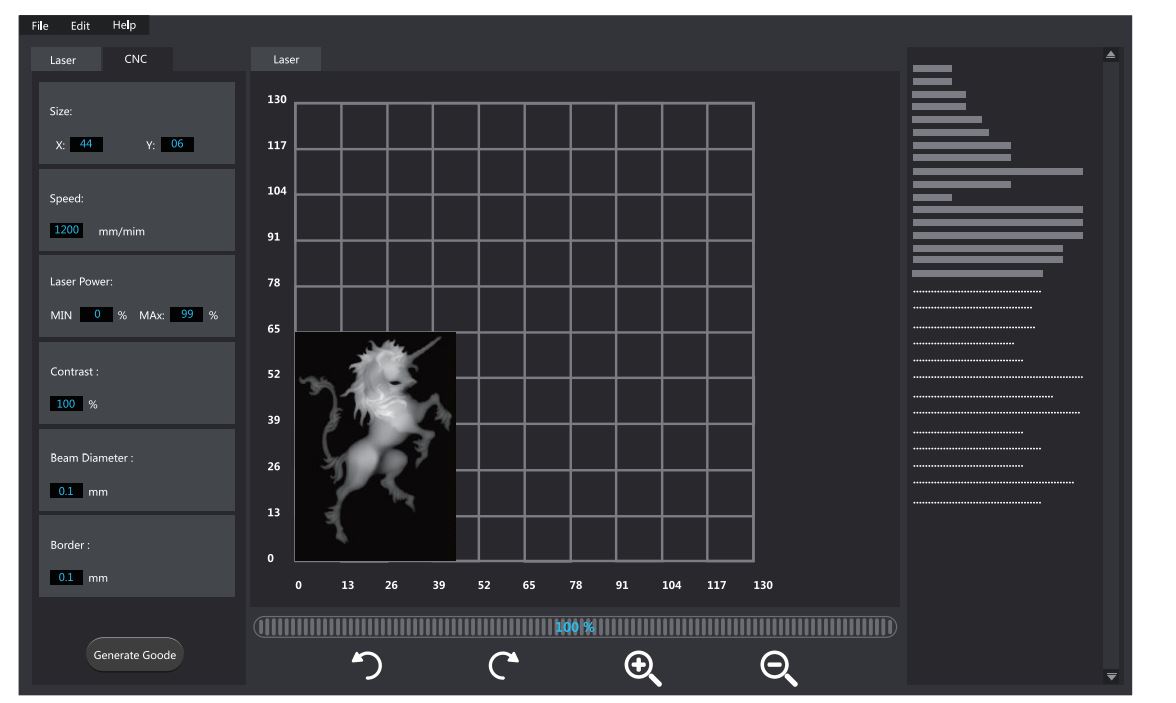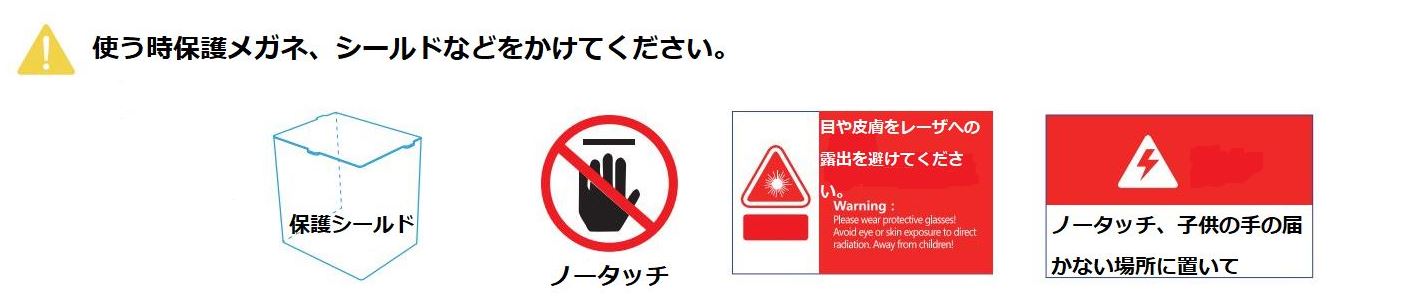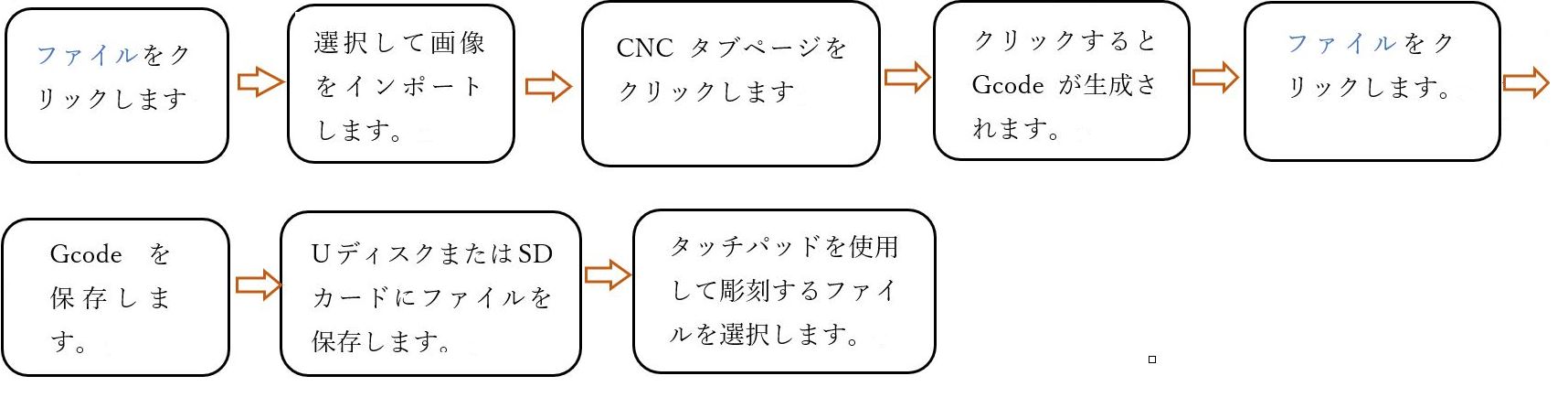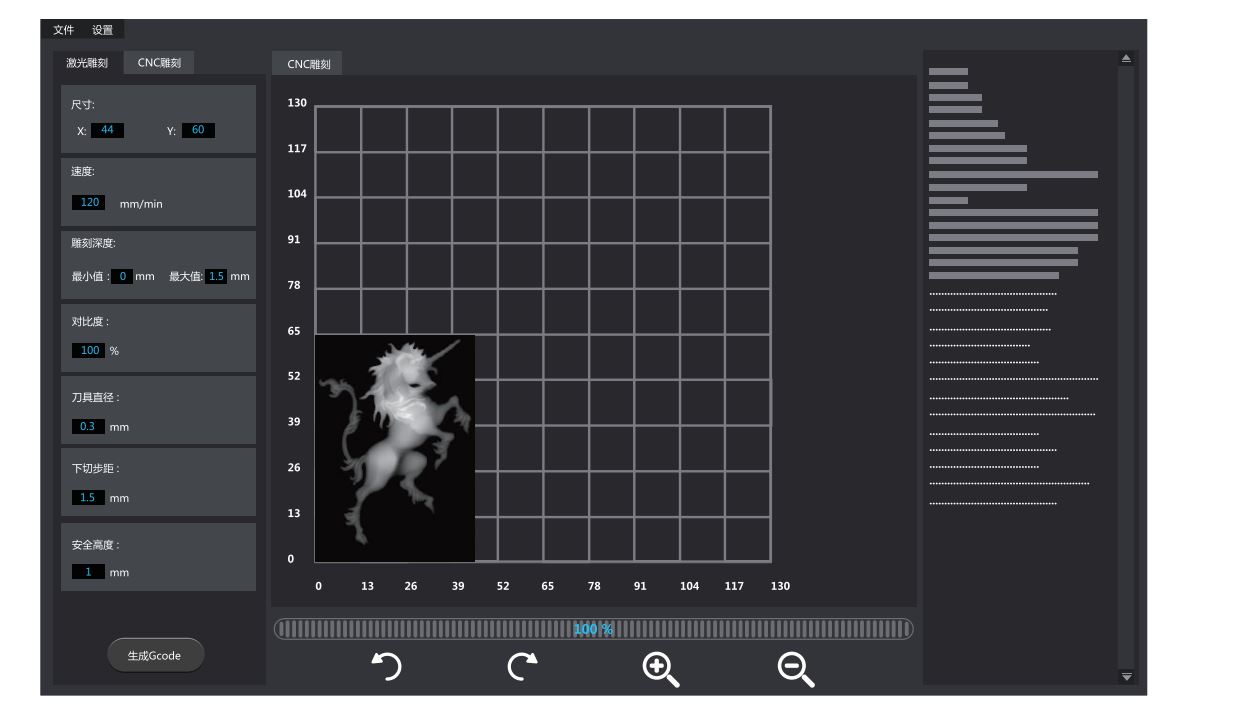MOOZ 2 マニュアル
Dobot Mooz 2
(こちらはMOOZ2のマニュアルとなります。MOOZ2 plusとは異なりますのでご注意ください)
本体はモジュール型のデザインで簡単に組立てができます。
モジュール型のデザインは、機能のアップグレード、拡張を容易にしており、ものづくりのさらなる可能性を秘めています。
Mooz 2の部品リストは以下の通りです。
ビデオご覧ください
1、組立ステップ
1. ネジ(M3*6 六角ネジ*3)を緩めてメインボードを外します。
2. ネジ(M3*8 六角ネジ*4)でY軸をベースボードにインストールします。
3. ネジ(M3*8 六角ネジ*16)でZ軸をベースボードにインストールします。
4. スライドプレート二つをZ軸の下まで押します。
5.ネジでX軸をZ軸のスライドプレートにインストールします。
6.ネジで(M3*6 六角ネジ*3)メインコントロールボードをインストールします。
7.X軸の位置を調整して使いたい機能モジュールを選んでネジ(M3*8 六角ネジ*4)でX軸に取り付けます。
8.絶縁ガスケットをheated bed にインストールします。
ガムガスケット四つをheated bedの裏側の取り付け穴にインストールします。
9.Y軸スライドプレートの位置を調整してネジで(M3*8 六角ネジ*4)heated bed をY軸スライドプレートに取り付けます。
ポートをZ軸に取り付けます。
10.マシンの電源を入れる前に、下の図に従って、すべてのモジュールを主制御ボードに正しく接続してください。

ケーブルを誤って接続すると、主制御ボードが焼損することがあります。ホットプラグは厳重に禁止されています。
電源を入れる前に、必ずすべてのケーブルが正しく接続されていることを確認してください。 電源投入時のケーブルの詰まりは故障の原因となります。

1対2アダプタを使用して、Z軸リニアアクチュエータを主制御ボードに接続してください。
2、操作パネルについて
2.1 ホーム
2.2 ファイルカタログ画面
2.3 モジュールのコントロール画面
2.4 ファンクションモジュール画面
2.4.1 3Dプリント画面
2.4.2 レーザ彫刻の画面
2.4.3 CNC彫刻の画面
3、3Dプリント
3.1 Z軸を0点に設定する
MOOZの操作はスマホライクなパネルで行います。
初めて利用する時コントロールパネルから以下のように設定してください。
3.2 3軸補正
すべてのマシンを補正する必要はありません。補正する必要がない場合、以下のプロセスを無視してください。
3.3 フィラメントをインストールします

E↓をクリックした後、フィラメントがしっかりエクスとリーダに与えらるのは感じられます。フィラメントをインストールできない場合、プッシュブロックボタンを押してフィラメントを入れてください。噴出口の残り物によってインストールできない場合があって、噴出口の清掃が必要となります。
3.4 スライスソフトウェアを使ってください
Cura、 Repetier-Hostなど数多くの制御ソフトウェアを使用することができます。
3.4.1 スライスソフトウェアをインストールします。
3.4.2 最初の使用セッティング

www.dobot.ccからマニュアルビデオやソフトウェアをダウンロード。

Mooz2の最初の位置は加熱ベッドの範囲外となりますので、’’Origin at center’’をクリックして加熱ベッドの範囲外のところでプリントされます。
3.4.3オンラインプリント

オンラインプリントステップ:
①USBケーブルでパソコンとマシンをつなげてください。そして、マシンを起動してください。
②Cura3.1.0を再起動して3.3.2でセッティングしたプリンターを選んでください。
③`File0`>`Open File(s)`をクリックしてスライスしてほしいモデルを選んでください。CuraはSTL/OBJ/AMFなどのモデルを提供しております。
モデルの様子を描く
①モデルを調整する: モデルを左クリックしていただいて四つの選択肢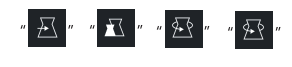
②スライスの詳細を見る: ドロップダウンリストの`Layer view`を選んでスライスの詳細を見ることができます。
③右上のドロップダウンリストの`Print via USB`を選んでください。

①レイヤーの高さ:印刷の各レイヤーの高さは、値が小さいほど細かいサーフェスが作成されますが、印刷に要する時間は長くなります。 推奨範囲は0.05〜0.3で、噴出口の直径の3/4を超えないようにしてください。 Moozは0.4噴出口を使用し、0.3を超えない。
②壁の厚さ:モデルの外面の印刷厚さの場合、0.8の設定は、外面が2ラウンドになることを示しています。これは、各ラウンドの幅が噴出口の直径に対して0.4、すなわち0.4であるからである。
③上/下の厚さ:モデルの下/上の厚さを決定します。
④インフィル密度:モデルの内部グリッドの充填密度を決定します。一般に15%以下に設定されています。
⑤印刷温度:フィラメントの種類に応じて設定する必要があります。 PLAの推奨値は190〜220℃、ABSは230〜260℃です。
⑥ビルドプレートの温度:フィラメントの種類に応じて設定する必要があります。 PLAの推奨値は50〜70℃、ABSの場合は80〜100℃です。
⑦移動速度:移動速度を40mm/s以下に設定する必要があります。そうしないと、原点位置から下向きに移動してゼロ点偏差が生じると、Z線のアクチュエータがいくつかのステップを失うことがあります。
⑧サポート配置:モデルにホバリング部分がある場合は、オプションをオンにする必要があります。 一般的に、「eveywhere」は、モデル自体にサポートを追加できることを示しています。 「buildplate」をタッチすると、モデル上ではなく、プリントプラットフォームとモデルホバーリング位置の間でのみサポートを追加できることが示されます。
⑨Build plate adhesion:「Brim」は、歪みを防止するために、外輪の数層をモデルの下端に追加する必要があることを示します。 そして、「Raft」は、加熱ベッドの水平状態が満足できるものではないときに、底部に筏のようなベースを追加することによって隆起したモデル全体を把持するために使用されます。
⑩外側輪郭をらせん状化(花瓶モード):モデルの外面と下面のみが印刷され、外面を印刷するときに連続らせん状リフトが現れます。これはサーフェスの品質を改善できますが、モデルには要件があります。 つまり、モデルは1つの外側サーフェスしか持たず、ホバーできません。
3.4.4オンラインプリント
操作ステップ:
1.Cura を使ってGcodeファイルをUディスクまたはSDカードに保存します。
2.UディスクまたはSDカードをプリンターに差し込みます。
3.以下のプロセスに従ってGcodeファイルを実行させてください。
4、レーザ彫刻
4.1 ワークピースをセッティングします
4.2 0点をセッティングします
操作ステップ:

電源を入れる前に、ケーブルが正しく接続されていることを確認してください! ホットプラグは誤動作の原因となります。

1.レーザー彫刻機能は、X軸、Y軸、Z軸の原点をすべて設定する必要があります。
2.電源を切ってもゼロ点は失われないので、リセットする必要はありません。 ただし、ゼロ点がずれている可能性があり、機械の再組み立て後または機能モジュールの交換後にリセットする必要があります。
3.ワークの位置や大きさが変化した場合は、再フォーカスしてゼロ点を設定する必要があります。
4.3 ソフトウェアを使用してGcodeを生成します

現在、ソフトウェアはオフライン作業のみをサポートしています。 関連するチュートリアルのビデオやソフトウェアをダウンロードするには、www.dobot.ccにアクセスしてください。
操作ステップ:

1.解像度:彫刻パターンのサイズを調整できます。
2.彫刻速度とパワー:異なる材料の彫刻効果に応じて調整します。彫刻するのがより難しい材料は、より遅いスピードとより高いパワーを必要とします。
3.グレー値:画像のグレー値の範囲を調整します。
4.スポット直径:灰色の彫刻は、線を面に描くことであり、この値は線の間隔を調整することができます。
5.ボーダー:パターンの境界を刻みます。
5、CNC彫刻
5.1作業プラットフォームを交換してワークピースをクランプします
作業台を交換する:加熱ベッドをCNCプラットフォームに交換します。 ワークピースとクランプを交換します:クランプの位置をワークサイズに合わせて調整し、ネジで締め付けます。
5.2 CNCビットをインストールします
5.3 ゼロ点を設定します
操作ステップ: レーザー彫刻の操作ステップに参考してください。


1.Z軸のゼロ点を設定する場合は、工具先端をワークピースの上面に接触させてください。
2.現在の固定方法は、ワークピースの表面に損傷を与える可能性があってブロックが工具の動きを妨げない限り、必要に応じて六角ネジとワークピースの間にブロックを配置してワークピースを圧縮することができます。
3. CNCチャックは水分に長期間さらされると錆びやすくなります。定期的に防錆油を塗布してください。長時間使用しない場合は、モジュール全体を取り出してビニール袋で包んでください。
4.リニアアクチュエータにおがくずが入らないように保護対策を施してください。
5.機械は作業中に騒音を発生することがあります。人から離れた場所に放置して作業を待つことがあります。
6.生成されたおがくずを取り除くには常に掃除機を使用し、吹き飛ばすとリニアアクチュエータが汚染され、機械の寿命に影響します。
5.4 ソフトウェアを使用してGcodeを生成します

1.解像度:彫刻パターンのサイズを調整できます。
2.彫刻速度とパワー:異なる材料の彫刻効果に応じて調整します。彫刻するのがより難しい材料は、より遅いスピードとより高いパワーを必要とします。
3.グレー値:画像のグレー値の範囲を調整します。
4.スポットの直径:灰色の彫刻は、表面に線を描くことであってこれは線の間隔を調整することができます。
5.ボーダー:パターンの境界を刻みます。
FAQ
Q: 溶融したフィラメントはノズルから押出されない。
A:
①現在の温度が180℃より高いかどうかをチェックします。
②印刷時には、プラットフォームに近い噴出口がブロッキングや加熱ベッドの傷を発生させる可能性があります。 ゼロ点を再調整し、距離をA4用紙の厚さに保つ必要があります。
③噴出口が塞がれ、メンテナンスのために機械を分解します。
④PLAフィラメントを使用することをお勧めします。他のタイプのフィラメントを使用すると、ブロッキングの恐れがあります。
Q: 層のパターンは明らかです。
A:
①スライスソフトウェアを使用して外面の印刷速度を下げます。
②層の高さを一般に0.2mmに設定し、層のパターンが明白である場合は0.1mmに減らします。
③いくつかのフィラメントは温度に敏感です、あなたは5℃から10℃を減らそうとすることができます。
Q: 印刷中の短時間の休止
A: 引き込み速度が遅すぎて速度を60mm / sに設定します。
Q: 大きな領域のモデルを印刷するときにワーピングまたはシェディングが発生します。
A:
①フィラメントの熱膨張と収縮により反りが発生します。
②第1層の印刷速度が速すぎるため、第1層の印刷速度を約20mm / sに設定します。
③加熱ベッドの温度が低すぎます。
④暖房ベッドを使用したくない場合は、テクスチャードペーパーを使用するか、水溶性のPVC固体接着剤を塗布することができます。
⑤印刷プラットフォームは均一ではありません。
⑥Z軸のゼロ点が高すぎます。
⑦周囲温度の変化が大きすぎます。
Q: マシンは制御できません。
A:
①加熱プロセスで不具合が発生していないか確認し、加熱している場合は加熱完了までお待ちください。
②マシンを使用可能にした後にモジュールケーブルを差し込むと、ロックによりマシンを制御できない場合があります。ケーブルを差し込んでマシンを再起動してください。
Q: 機械を加熱することはできません。
A: マシンを有効にした後にモジュールケーブルを差し込むと、ロックが原因でマシンを制御できなくなり、ケーブルを差し込んでマシンを再起動することがあります。
パラメーター
全体寸法:285*285*318㎜
アダプタ入力:100-240V∼50・60㎐、1.8アマックス
アダプタ出力:12V∼6.5A
主原料:航空機用アルミニウム
操作パネル:3.5インチLCDタッチパッド
3Dプリント:
噴出口径:0.4㎜
レイ解像度:0.05~0.3㎜
噴出口温度:190~260℃
加熱床温度:50~100℃
フォーミングサイズ:X130*Y130*Z130㎜
適用メートル法:1.75㎜PLA、ABS、PC、フレックス
印刷速度:10~80㎜/s
レーザー彫刻
作業範囲:X130*Y130mm
レーザーパワー:0.5W(標準)/1.6W(オプション)
サポートされる材料:木材、紙製品、いくつかのプラスチック、皮革など
CNC彫刻
スピンドルアイドル速度:最大12000rpm
CNCチャックのクランプ範囲:0~4㎜
標準CNCビットのサイズ:3.175mm * 0.3mm * 30フラットボトムシャープカッター
支持材:木材、プラスチック、PCBボードおよび非金属材料